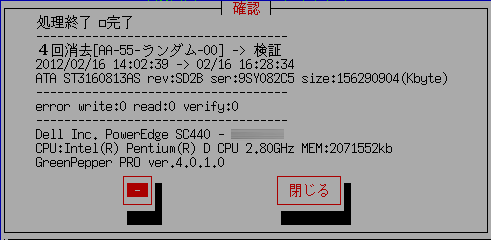|
| ←前ページ |
| 「起動消去プログラム」の操作-> ディスクの完全消去 |
ディスクの完全消去(1回―4回)
「ディスクの完全消去(1回―4回)」を選択すると、以下のような画面が表示されます。

接続されているディスクの一覧
現在、「ピーマンPRO」システムが認識しているディスクの型番、容量が、一覧表示されます。
※単独ディスクでは物理ディスク単位、RAID構成の場合は、論理ディスク単位となります。
以下のように、ディスクが接続されているのにも関わらず、「対応ディスクがありません」と表示される場合、ディスクが認識できていない状態です。
※ディスクの障害の場合もあります。

| メモ・・・ディスクが表示されない場合 |
|
ディスクハードウェアの確認 ・PCのBIOS画面で、ディスクが認識されていることをまずはご確認ください。 BIOS画面の表示は「BIOSによる起動環境の設定」をご覧ください。この画面内に、ディスクに関する情報が表示されます。 ・Windowsが動作する場合は、Windowsでディスクが認識されていることをご確認ください。 ピーマンでの認識・対応確認 ・「ピーマンPRO」では対応できていないインタフェースの場合、ディスクは表示されません。 ・「ディスクの状況表示」において、「ディスクインタフェース」の内容をお知らせください。 ※ ALT+F5で表示される「ユーティリティ」「スクリーンショットの保存(FD/USBmem)」で、画面をFD/USBメモリに保存できます。 または ・ALT+F5で表示される「ユーティリティ」で、「ハードウェア情報をFD/USBmemに書き込み」を使い、PC情報をUSBメモリ/FDに保存し、そのファイルを弊社までお送りください。 |
| メモ |
|
先頭が [1] の括弧のものは、ATA(IDE、SATA)のディスク、 <3> の括弧のものは、SAS/SCSI/RAID接続のものです。 また、 !1 xxxxxxxx のように"!"と表示されているものは、ハードウェア/ドライバにおいて高速モード(DMA)非対応のIDEディスクインタフェースで、アクセスが低速のモード(PIOモード)となっており、処理速度が非常に遅くなります。 |
一覧で 「↑」「↓」キーを使いディスクを選択し、[tab]キーでオプションの設定に進みます。
※同じディスクに対し、別画面で複数の処理を行うことはできません。
処理オプションの設定
「消去方式指定」、「パスワード指定自動実行」、「フルオート実行」時には、以下は、あらかじめ設定されたものが表示され、変更できません。「起動環境作成時の共通オプション」「消去方式の指定」参照。
※ [ ] のように、カーソルがある状態で、[space]キーを押すことにより、選択/解除を変更します。
[ ] 続けて消去検証実行
消去処理が終わったあと、ディスク内の読み取り作業を行い、すべての部分が消去されているかの検証処理を行います。
検証に必要な処理時間は、消去処理とほぼ同じ位必要です。
[*]の状態が「検証を行う」という選択です。
[ ] エラー時/中断
途中でディスクへの書き込みエラーが発生した場合、処理を中断するか、無視して継続するかの選択です。
無視して継続する場合、エラー件数(error)がカウントされます。
[*]の状態が「中断する」という選択です。
[ ] ログ(USBmem,FD)
消去処理が終わったあと、処理ログ(記録)をフロッピーディスク/USBメモリに書き込みます。
現在認識しているFD、USBメモリの状態が()内に表示されます。
[*]の状態が「書込みを行う」という選択です。
USBmem・・・USBメモリ
FD・・・フロッピディスク
- ・・・現在書き込み可能なメディアは認識されていません。この状態で選択してもログ書き込みは行われません。
FDの場合、1.44M(2HD)内蔵/USBフロッピーディスクドライブが存在し、MS-DOSフォーマットされたフロッピーディスクを入れておかなければなりません。USBメモリは、FAT/FAT32でフォーマットされたものが必要です。
いずれも、PCの起動時に接続、挿入されている必要があります。
書込みは、すべての処理終了時に行われます。
※起動後にUSBメモリ、USB-FDを接続した場合、「ユーティリティ」「ディスク環境の再読み込み」を行ってください。
ログの書き込み先について
以下の優先順位で書き込み先を探し、書き込みを行います。
(USBメモリ起動の場合 起動に使用したUSBメモリ)->USB-FD->USBメモリ->FD
※ログ書き込み先のUSBメモリとして認識されるのは最大32GBまでのものです。
※起動オプションで「32G以下のUSBドライブも消去対象とする」とした場合、USBメモリはログ書き込み先として使用できません。
「起動環境作成時の共通オプション」「32G以下のUSBドライブも消去対象とする」参照
※フロッピーディスク/USBメモリが存在しない、フォーマットされていないなどで書き込みエラーが発生した場合、終了時エラーメッセージが表示されます。その場合も、ディスクの消去処理自体は、通常どおり行われます。
[ ] ログ(HDD)
消去処理が終わったあと、処理ログ(記録)を、消去を行ったハードディスクに書き込みます。
[*]の状態が「書込みを行う」という選択です。
書き込まれたログファイルは、以下の方法で参照が可能です。
・ログファイルの書き込まれたディスクからPCを起動すると、画面にログファイルが表示されます。
・「起動消去プログラム」「ユーティリティ」の「HDDログの表示」により表示。
・Windows「管理者向けユーティリティ」(「各機能の操作」)「HDDログの表示」により表示。
※ログファイル、起動しログを表示するための小さなプログラムは、ディスクの先頭数セクタに書き込まれます。
※ログの書き込まれたディスクに対し、「ディスクの読み込みチェック」を行うと、数セクタのみゼロ以外としてカウントされます。
※上記ログファイルの表示ユーティリティにより、ログ部分のみの消去が可能です。
消去の実行
[tab]キーでカーソルを送り、「OK」で[enter]を押すと、消去が開始されます。
「Cancel]で画面を終了します。

現在の処理状況、各ステップごとの開始時刻が表示されます。
[hh:nn](start) ・・・ 現在のステップの開始時刻、処理内容
------------10%------------------------ ・・・ 現在のステップの進行割合
[hh:mm] :xxxx/xxxxx error:xxx ・・・現在時刻、処理済セクタ数/全セクタ数、エラーセクタ数。(1セクタ=512バイト)
step1(hh:nn) 2(-) 3(-) 4(-) V(-) ・・・各ステップごとの開始時刻(Vは検証ステップ)
| メモ |
| 「処理済みのセクタ数」の表示は、動作開始確認のため、最初の1%までは細かい単位で表示、更新されその後は約1%進行毎の更新されます。 途中で処理速度が低下するわけではありません。 書き込み/読み取りエラーがある場合、再試行を行い、より詳細な書き込み/読み取りチェックを行います。そのため、通常より非常に時間がかかる場合があります。 |
処理を途中で中断する場合
処理を途中で中断したい場合、別画面に移り(ALT+F1-5)、メニューよりシステムを終了するか、
ALT+F5で表示される「ユーティリティ」画面で「処理プロセスの中断」を行ってください。
終了確認画面
処理が終了すると、以下のような画面が表示されます。
[tab]キーで「閉じる」にカーソルを移動し、[enter]を押し画面を閉じてください。
「−」ボタンは、間違って閉じてしまわないようにするためのものです。何も処理は行われません。
※writeエラーがある場合、
error write:1234(1:100 2:200 3:34 4:900)
のように、合計のエラー数と共に、各ステップごとのエラー数が表示されます。
ログファイルについて
ログファイル名
FD/USBメモリに書き込まれるログファイル名は以下のようになります。
ファイル名は秒単位を含む方法で決めていますので、同じメディアに続けてログを書き込んでも、上書きされにくいようにしています。
[日付][時][分][秒].log
例: 6月5日 13:08:12 に作成されたログ -> 05130812.log
ログファイルサンプル
|
=== --- disk erase log ---------------------------- disk : ATA ST3160813AS (156290904 kbyte) rev:SD2B ser:9SY082C5 method : 4-times[AA-55-rand-00] -> verify start : 2012/02/16 14:02:39 end : 2012/02/16 16:28:34 error : write(0) read(0) verify(0) status : finished (no error) ----------------------------------------------- PC : Dell Inc. PowerEdge SC440 - XXXXXXX CPU : Intel(R) Pentium(R) D CPU 2.80GHz MEMORY : 2071552 kB ----------------------------------------------- GreenPepper PRO ver.4.0.1.0 (c)kirala21 ----------------------------------------------- === 92ae1655be5a5b95977863ac87c637a5 |
※writeエラーがある場合、
error: write(1234)1:100 2:200 3:34 4:900
のように、合計のエラー数と共に、各ステップごとのエラー数が表示されます。
ログファイルのチェックサムについて
最後には上記のように、「チェックサム」文字列”92ae1655be5a5b95977863ac87c637a5”(例)が付加されます。
これは、レポート内容が、「ピーマンPRO」によって出力され、その後一文字の変更もされてないことをチェックするためのものです。
チェックサムの確認は、Windows「管理者向けユーティリティ」「ログチェック」にて行ってください。
※ログファイルは、"==="で挟まれた内容("==="自身を含む)、および次行のチェックサム文字列までを単位として扱ってください。
※上記サンプルのチェックサムは正しくありません。
消去回数について
1回消去
ディスクの中をすべて「ゼロ」(00:16進数)で埋めていく処理を行います。
1回目:00(16進数)/00000000(2進数)を書き込み
2回消去
以下のように2回の消去処理を行います。処理時間は、2倍必要です。
処理時間をあまりかけず、ランダム値、およびゼロクリアにより、残留磁気による読み取りをより困難にする方式です。
1回目:ランダム値を書き込み
2回目:00(16進数)/00000000(2進数)を書き込み
3回消去
以下のように3回の消去処理を行います。処理時間は、3倍必要です。
米陸軍準拠方式に準拠(AR380-19)した方法です。
処理時間を短縮し、ランダム値、FF値、およびゼロクリア(各ビットの反転)により、残留磁気による読み取りをさらに困難にする方式です。
1回目:ランダム値を書き込み
2回目:FF(16進数)/11111111(2進数)を書き込み
3回目:00(16進数)/00000000(2進数)を書き込み
4回消去
米国防総省基準に準拠した方法(DoD5220.22-M)で、ディスクを消去します。
これは、残留磁気を問題とする、よりハイレベルのセキュリティが必要な場合、ご使用ください。
処理時間は、4倍必要です。
1回目:AA(16進数)/10101010(2進数)を書き込み
2回目:55(16進数、AAの補数)/01010101(2進数)を書き込み
3回目:ランダム値を書き込み
4回目:00(16進数)/00000000(2進数)を書き込み
※(DoD5220.22-M)に準拠させる場合は、「続けて消去検証実行」を行ってください。
エラー件数について
エラー件数としては、 write(書き込み)、read(読み込み)、verify(検証)のそれぞれでカウントされます。
単位は、1セクタ=512バイトのセクタ数です。
| WRITEエラー | 書き込み時に発生したエラーです。 この件数x512バイト分は正しく書き込み(消去)が行われなかった可能性があります。 ※各ステップごとのエラー件数で検討してください。 |
| READエラー | 読込検証を行った場合のみ。 読み込みができなかった件数です。 この件数x512バイト分は、ディスク内容は不明となります。 WRITEエラーが発生していなくても、READできずREADエラーとなる場合があります。 障害のあるディスクでは発生しやすい現象です。 |
| VERIFYエラー | 読込検証を行った場合のみ。 読込を行ったデータにゼロ以外があった(0セクタと比較の場合は異なる箇所があった)、セクタ数です。 READエラーの箇所は、VERIFYエラーには含まれません。 WRITEエラーが発生していなくても、実際にディスク面までの書き込みが正しく行われないと、VERIFYエラーとなることがあります。 障害のあるディスクでは発生しやすい現象です。 |