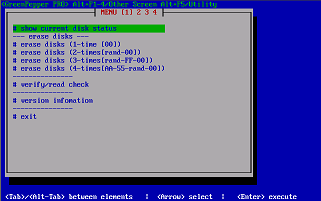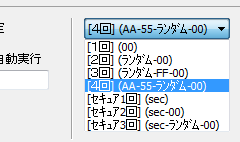|
| ←前ページ |
| 「起動環境作成ツール」による起動設定-> 起動環境作成時の共通オプション |
起動環境作成時の共通オプション
ハードディスクへの組み込み、CDイメージ作成、USBメモリ設定を行う際、さまざまなオプション設定が可能です。
ここでさまざまなオプションを設定することで、「起動消去プログラム」において、消去方式を固定したり、処理オプションを固定するなど、社内で統一したポリシーによる消去環境の実現が可能になります。
方式指定/自動実行
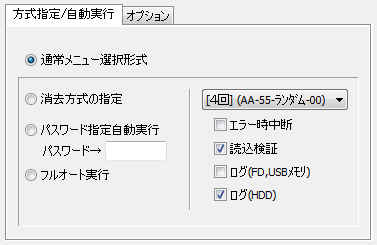
通常メニュー選択形式
「起動消去プログラム」を通常のメニュー形式で起動します。
| メモ |
| このページの画像で以下のように、黒枠で囲まれているものは、「起動消去プログラム」での画面です。 それ以外は、Windowsの「起動環境作成ツール」での画面です。 |

消去方式の指定
指定の消去方式のみを表示するようにします。
表示メニューは以下のようになります。

消去画面では、「エラー時中断」など指定したオプションを固定して表示し、ユーザーが変更できないようにします。

※消去方式の詳細、処理オプションの詳細については、「ディスクの完全消去」をご覧ください。
パスワード指定自動実行
この選択をした場合、「起動消去プログラム」が起動すると、まず以下のようにパスワード入力画面が表示されます。
ここで、指定したパスワードを入力しないと先に進めません。
正しいパスワードを指定した場合、その後はメニュー選択画面は表示されず、
接続されている全ディスク(4台まで)の消去が自動的に開始されます。
ALT+F1-F4で表示される、それぞれの画面で別のディスクが並行処理されます。
「消去方式の指定」と同様、消去方式、消去オプション(「エラー時中断」など)は、指定した値に固定されます。
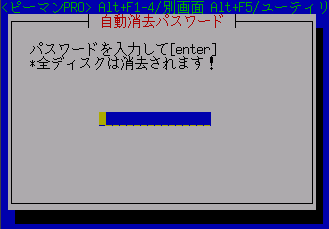
※パスワードは10文字まで。半角英数が使用できます。
※パスワードはセキュリティ目的ではなく、電源を入れただけで自動的に消去が始まってしまうのを避け、消去を確認するためのものです。
※パスワードは、起動CD、USBメモリのファイルに簡単に見ることが可能なテキストで保存されています。
フルオート実行
この選択をした場合、「起動消去プログラム」が起動すると、一切のオペレータの入力を待たずに、
接続されている全ディスク(4台まで)の消去が自動的に開始されます。
「消去方式の指定」と同様、消去方式、消去オプション(「エラー時中断」など)は、指定した値に固定されます。
| 注意! |
| 作成したCD、USBメモリを、意図せず作成したPCに残してしまった場合、 次回電源ON時に、そのCDなどから起動し、そのPCの全ディスクが消去されてしまいます。 フルオート実行のCD、USBメモリを作成後は、すぐに抜き取っておくなど、管理には十分にご注意ください。 |
オプション
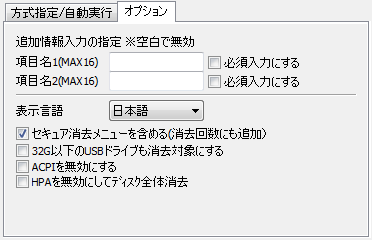
追加情報入力の指定
項目名に値を指定すると、消去メニューが表示される前に以下の画面が表示され、オペレータに入力を求めます。
「必須入力」とした場合、その項目に何らかの値を入力しないと次に進めません。「必須入力」でない場合、空白のままでも次に移ることができます。
項目名は、半角英数(スペース可)16文字までです。項目名を空白にすることで、無効にすることができます。
処理担当者、PCの社内管理番号等にお使いいただくと便利です。
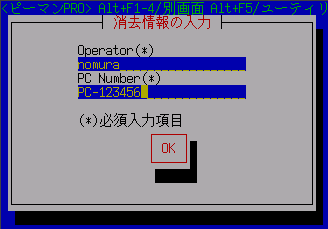
この画面の例では、
項目名1: "Operator" 必須入力
項目名2: "PC Number" 必須入力
としたものです。
入力した内容は、メニュー下部に表示され、消去ログに書き込まれます。
メニュー下部への表示

ログへの書き込み
※改ざんチェック対象内エリアに書き込まれます。
|
=== --- disk erase log ---------------------------- Operator : nomura PC Number : PC-123456 disk : ATA ST3160813AS (156290904 kbyte) rev:SD2B ser:9SY082C5 method : 4-times[AA-55-rand-00] -> verify ....以下省略 === 92ae1655be5a5b95977863ac87c637a5 |
表示言語
表示される言語を日本語/英語で選択できます。
日本語表示のための解像度に対応していない機種、液晶モニタなどで実行した場合、プログラムは実行していても、画面が黒のまま何も表示されないケースがあります。
その場合は、ここで日本語表示を選んでいても、起動時の選択により("gp"で起動)英語画面の表示も可能です。
(「CD/USBメモリからの起動」参照)
基本的には日本語表示でお使いいただければ結構ですが、英語表示の方が、幅広いハードウェアにおいて安定的に画面表示が可能です。
英語表示画面
セキュア消去メニューを含める
この指定を行った場合、以下のようにメニューにセキュア消去の処理が加わります。
ただし、セキュア消去に対応したディスクが存在しない場合は、
「X--- セキュア消去 対応ディスクなし ---X」
と表示され、セキュア消去メニューの選択はできません。
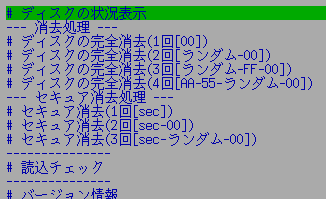
また、「消去方式の指定」「パスワード指定自動実行」「フルオート実行」における消去方式の選択肢に、「セキュア消去」が加わります。
「セキュア消去」を自動実行での消去方式として選択した場合でも、起動したPCにおいてセキュア消去に対応したディスクが存在しない場合、消去処理は自動実行されません。
32G以下のUSBドライブも消去対象とする
通常は32Gigaバイト以下のUSBドライブは、USBメモリであると認識し、ログの書き込み用、起動に使われたUSBドライブであると解釈し、消去対象から除外しています。
このオプションを有効にすると、そのような除外を行わず、すべてのUSBドライブも消去対象とします。
特に自動実行による消去を行う場合、USBメモリが消去対象となった場合、起動に使用したUSBメモリも自動消去されます。
そのため、USBメモリ起動を行う場合、USBメモリは32GB以下のものを使うと共に、このチェックは入れないようにしてください。
ACPIを無効にする
一般的には設定する必要はありません。
一部PCにおいて、このオプションを有効にしないと、起動中にストップし、メニュー表示まで進まないことがあります。
まずは、起動時のオプション指定で、ACPIを無効にして起動をしお試しください。
その方法で起動ができる場合で、同じ機種を多く消去する必要がある場合、ここでチェックを入れて使用すると便利です。
ACPI無効での起動方法は「CD/USBメモリからの起動」参照。
ACPIを無効にした場合、一般のPCでは、ディスクが認識できなくなる、電源の自動OFFができないことがあります。
HPAを無効にしてディスク全体消去
HPA(HostProtectedArea)については、「消去方法の考慮点」をご覧ください。
一時的にHPAを無効にする場合は、起動時のオプション指定で、HPAを無効にする方法が便利です。
HPA無効での起動方法は「CD/USBメモリからの起動」参照。
また、起動後は「ユーティリティ」処理で無効にすることも可能です。
HPAを無効にして、同じ機種を多く消去する必要がある場合、ここでチェックを入れて使用すると便利です。
※HPAに関する指定は、USBインタフェース接続の場合など、有効にならない場合があります。