|
| ←前ページ |
| ブラウザ画面-> アンチウイルス |
※この機能は、オプションとして提供されます。
※「ディスクモード」でのみ、使用可能です。
※大量のファイルをスキャンする場合、パターンファイルの更新の際、「out of memory」のエラーが、「だいこん」画面、あるいは、messagesログに出る場合があります。「詳細設定」において、十分なスワップファイルを設定してご使用ください。
■アンチウイルス機能により、本サーバーに保管されるファイルについて、ウイルスチェックが行われます。
・Kaspersky Anti-Virus(TM) 組み込んだリアルタイムアンチウイルス機能です。
・Windowsファイル共有/Macintosh、FTPからの接続に関して、リアルタイムにウイルスチェックが行われます。
・定期スキャン機能により、全ファイルについて、定期ウイルススキャンが可能です。
・ウイルスパターンファイルは、自動的にインターネット経由で更新されます。
注意!
「だいこん」1.9より前のバージョンで、Kaspersky Antivirusを使用している場合、使用していたバージョンの「だいこん」で「アンチウイルス」を「無効」にしてください。 その後、「だいこん」CDをVer1.9以降に入れ替え、「アンチウイルス」を設定してください。
■有効化
アンチウイルス機能は、以下の手順に従って「有効化」することにより、使用可能な状態になります。
下記画面で、「有効化」ボタンを押してください。設定が始まります。
※処理にはしばらく(数分の場合もあり)かかります。

下記のように、「現在の状態」が、「有効」になれば完了です。

※「無効化」により、アンチウイルス機能は、削除されます。
|
アンチウイルスプロセス起動中です。しばらくお待ちください。 もう一度メニューより「アンチウイルス」を選択してください。 |
■ライセンスの登録
プログラムのインストールが完了したら、次にアンチウイルス用、ライセンスキーの登録を行ってください。
※「だいこん」のライセンスキーと、アンチウイルスのライセンスキーは別のものです。
※ライセンスキーのご請求/ご購入は、弊社サポート(support@kirala21.com)まで、お願いいたします。
現在この「ライセンスの登録」画面を表示させているパソコンにおいて、ライセンスキーファイルを読める状態に準備したあと、「参照」ボタンを押し、ライセンスキーファイルを指定してください。「登録/更新」ボタンにより登録されます。
※「未登録」の状態

このように、「OK」になれば、ライセンスの登録は完了です。

更新時のご注意
※ライセンスキーが期限切れになった場合「期限切れ」と表示されます。
※更新ライセンスは、必ず、期限切れになる1ヶ月前までにお申し込みください。
※更新ライセンスは、期限切れの前に登録してください。更新にならず、新規ご購入となってしまいます。
※更新時は、新しい「キーファイル」を登録することにより、有効期限が延長されます。
---以下は、ライセンスが有効の場合のみ表示されます。
■プロセス(プログラム)実行状況、WEB管理画面

現在のアンチウイルスプログラムの実行状況を表示します。
[実行中] WEB管理画面[実行中]
通常はこのように表示されます。実行されていない場合など、「再起動」により、再起動をさせることができます。
Kaspersyオリジナルの管理画面を表示します。
現在の画面のみで必要な登録、更新設定は可能ですが、より詳細な設定、より詳細なログ表示などを行いた場合に使用してください。
リンクをクリックすると表示されます。
初期ユーザーID:admin
初期パスワード:admin
※ユーザーID、パスワードは、「だいこん」とは別管理のものです。
※パスワードは、「Kaspersky WEB管理画面」内で変更が可能です。
Kaspersky WEB管理画面使用上の注意
・「Kaspersky WEB管理画面」の使用方法、設定方法は、画面内「ヘルプ」をご覧ください。
・現在の画面で「登録/更新」を行うと、その設定が優先され、「Kaspersky WEB管理画面」で設定した内容は無効になります。
・スキャン対象フォルダとして、「だいこん」の共有フォルダを指定する場合、"/mnt/hdN/share"以下にある各フォルダを指定してください。
※"N"は、ディスク環境によって変わります。"※共有フォルダは[/mnt/hdN/share]以下にあります"の表示をご覧ください。
■リアルタイムスキャン
「だいこん」に保存されるファイルが感染していなかどうか、ファイルが保存、読込されるタイミングでチェックする方法です。
Windows共有、FTP、Macintochからのアクセス、いずれに対しても有効です。
感染したファイルが広がるのを防ぐためには最も有効ですが、負荷の増大、保存、読込レスポンスの低下が起きますので、必要なフォルダを選んで設定してください。
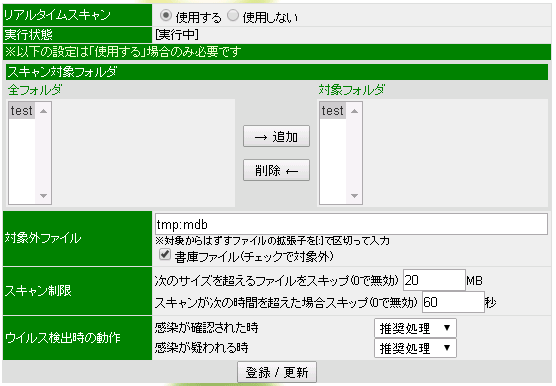
項目を変更後「登録/更新」ボタンで、有効となります。
使用する場合、「使用する」を選択してください。
リアルタイムスキャン機能が動作している場合「実行中」、動作していない場合「停止中」と表示されます。
※「使用する」になっているのに、「実行中」とならない場合、もう一度「登録/更新」を押すか、「ログの」参照において、「kavmonitor.log」ファイルの内容をご確認ください。
リアルタイムスキャンの対象とするフォルダを指定してください。
左「全フォルダ」の中から選択するものをクリックし、「追加」ボタンを押すことにより「対象フォルダ」となります。
「対象フォルダ」からはずす場合、右「対象フォルダ」でクリックし、「削除」ボタンを押してください。
対象フォルダ内であっても、チェック対象外とするものを指定します。
感染の可能性の低いもの、サイズが大きく、チェックに時間がかかる場合などに指定してください。
拡張子の指定: 対象外とするファイルの拡張子を、「:」(半角コロン)で区切って指定してください。
書庫ファイル: zip,lzhなど、書庫ファイルは、内部的に解凍処理を行いチェックを行いますので、処理に時間がかかります。リアルタイムチェックでは、対象外とすることも可能です。
指定のサイズより大きいファイル、スキャン処理が指定の時間を超えた場合、そのファイルに対するチェックをスキップします。
リアルタイムスキャンによりウイルスが検出された場合、感染したファイルをどう扱うかを指定します。
推奨処理・・・検出されたウイルス等の種類により、自動的に、駆除、削除等の処理が行われます。
駆除/削除・・・まずファイルからウイルスを取り除く駆除の処理が行われ、駆除ができない場合、ファイルの削除処理を行います。
隔離・・・隔離用フォルダに、そのファイルを移動します。
削除・・・バックアップが隔離用フォルダに作成された後、ファイルを削除します。
何もしない・・・特に処理は行いません。(ログに記録は残ります)
・感染が確認された時
ウイルスパターンチェックにより、感染ファイルと確認された時の動作。
「隔離」あるいは「削除」を推奨。
・感染が疑われる時
ウイルスパターンチェックでは完全に感染とは確認できなかったが、パターンが似通っているなど、
感染していることが疑わしい場合。
「隔離」を推奨。
■一括スキャン
「だいこん」に保存されているファイルが感染していなかどうか、定期的あるいは、指定時に一括してチェックする方法です。
タイミングはリアルタイムに比べ遅れますが、リアルタイムチェック時には発見されなかったウイルスを、最新のパターンファイルでチェック、リアルタイムまでは必要ないフォルダのチェック、リアルタイムではチェックされないシステムの領域チェックなど、リアルタイムチェックと併用することをお勧めいたします。
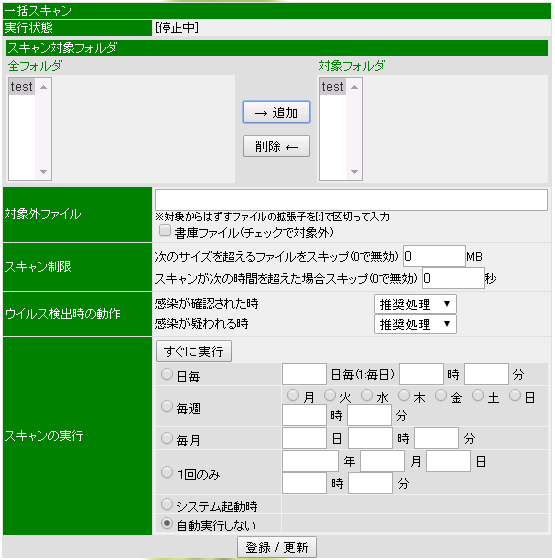
項目を変更後「登録/更新」ボタンで、有効となります。
一括スキャン処理が動作している場合「実行中」、動作していない場合「停止中」と表示されます。
動作中は「処理中断」ボタンが表示され、途中で処理を中断することができます。
※複数の一括スキャン処理を同時に行うと、メモリが多く消費され、パフォーマンも低下します。
一括スキャンの対象とするフォルダを指定してください。
設定方法は「リアルタイムスキャン」と同じです。
対象フォルダ内であっても、チェック対象外とするものを指定します。
設定方法は「リアルタイムスキャン」と同じです。
指定のサイズより大きいファイル、スキャン処理が指定の時間を超えた場合、そのファイルに対するチェックをスキップします。
設定方法は「リアルタイムスキャン」と同じです。
一括スキャンによりウイルスが検出された場合、感染したファイルをどう扱うかを指定します。
設定方法は「リアルタイムスキャン」と同じです。
・「すぐに実行」
すぐに「一括スキャン」処理を始める場合。
対象フォルダ、検出時の動作などは保存された情報を用いますので、内容を変更した場合、一旦「登録/更新」後実行してください。
・定期的な実行
指定時刻に自動的に処理されます。夜間など、負荷の少ない時に実行することをお勧めいたします。
「毎日」「毎週」「毎月」「システム起動時」
を選んだ上で、日付、時刻、曜日などを指定してください。
■パターンファイルの更新
ウイルスの検出するために必要な「パターンファイル」を、Kasperskyサーバーよりダウンロードし最新にします。
パターンファイルに登録されていないウイルスは検知できないので、常に最新に保つことが重要です。
更新のためには、「だいこん」がインターネットに接続され、IPアドレス、デフォルトゲートウェイ、DNSサーバーアドレス(「詳細設定」で設定)などが正しく設定されていることが必要です。

項目を変更後「登録/更新」ボタンで、有効となります。
パターンファイルの更新処理が動作している場合「実行中」、動作していない場合「停止中」と表示されます。
現在のパターンファイルがいつ更新されたものかを表示します。
databse: 現在のパターンファイルの日付時刻です(GMTでの表示、JST(日本時間)は、-9時間です)
update: 更新が行われた日付時刻です。
・パッシブFTP
パッシブFTPモードで接続する場合、使用するにチェックを入れてください。(通常はチェック)
・プロキシサーバー
FTPまたはHTTPプロトコルでのインターネット接続がプロキシサーバーを経由する場合、指定してください。
使用する場合「使用する」にチェックを入れ、必要な情報を入力してください。
※「アドレス」は、IPアドレスまたは、サーバー名を入力。
※「認証ID/PASS」は認証が必要な場合のみです。
・「すぐに実行」
すぐに「パターンファイル更新」処理を始める場合。
ネットワーク設定どは保存された情報を用いますので、内容を変更した場合、一旦「登録/更新」後実行してください。
・定期的な実行
「指定時間間隔で自動更新」「システム起動時に実行」「自動実行しない」を選択。
常にパターンファイルを最新にするために、「指定時間間隔で自動更新」をお勧めいたします。
5時間など、更新間隔を指定してください。
「システム起動時に実行」は、マシン起動時に自動的に更新を行う指定です。
■隔離フォルダの管理/ログの参照

「リアルタイムスキャン」「一括スキャン」において、「隔離」/「バックアップ」されたファイルの管理を行います。
・現在の使用状況
現在「隔離」/「バックアップ」されているファイルの数、総容量、最終処理日を表示します。
「内容表示」: ファイルの一覧表示を行います。

ID: ファイルのID番号です。「指定ファイルを復帰」の際、この番号を指定します。
assign: data/backup1/backup2の割り当て。
share: 共有フォルダ名。
filename: ファイル名(文字化けして正しく表示できない場合があります)
type: Backup 削除前のバックアップ
Infected 感染したファイル
Error スキャン中エラー
PasswordProtected パスワード保護されたファイル
Corrupted 破損したファイル
Curable 駆除できる可能性のあるファイル
Clean 感染していないファイル
UserAdded ユーザーにより追加されたファイル
threat: 脅威の内容
threat name: 脅威の名前
add time: 隔離フォルダに追加された時刻
・ファイルの処理
「指定ファイルを復帰」: 上記「内容表示」で表示したIDを指定し、ファイルを復帰します。
復帰場所は「以前の場所」か、「共有フォルダ」の選択が可能です。
・フォルダ構成の変更により、以前の場所に戻せない場合、「共有フォルダ」を指定してください。
・「共有フォルダ」をし指定した場合、指定の共有フォルダのルートフォルダに、
[ファイル名].resという名前で復帰します。
「全削除」: 隔離フォルダ内の全ファイルを一斉に削除します。
参照するログファイルを選んで、「参照実行」ボタンを押してください。
また、「ダウンロード」で、ログファイルをダウンロードすることができます。
ログ内容は「Kaspersky WEB管理画面」の方が、より見やすい形で表示されます。