|
| ←前ページ |
| 「起動消去プログラム」の操作-> ユーティリティ |
ユーティリティの操作
ユーティリティ画面
「起動消去プログラム」で「ALT+F5」を押すと、以下のようなユーティリティメニューが表示されます。
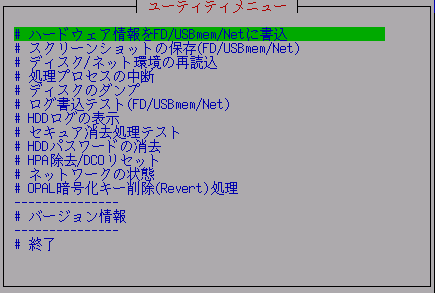
FD/USBメモリに書き込みを行う場合の共通操作
| フロッピーディスク、USBメモリは、起動時に既に準備、挿入しておく必要があります。 フロッピーディスクはMS-DOSフォーマット、USBメモリはFAT/FAT32/exFatでフォーマットしておいてください。 ※64Gを越えるUSBメモリは、保存用としては使用できません。 ※内蔵FDドライブ、USB接続のFD(1.44MB)が使用できます。 メニュー表示後、USBメモリなどを挿した場合は、このユーティリティ画面「ディスク環境の再読込」を実行してください。 |
ハードウェア情報をFD/USBmem/Netに書き込み
ディスクが認識されない、ネットワークが動作しないなど、何らかの問題がある場合、この処理を使ってお使いのPCの情報を取得する処理です。
取得した情報は、接続されているフロッピーディスク、USBメモリに"HWINFO.TXT"という名前で保存されます。
また、ネットワーク設定が有効な場合で、フロッピディスク等に書き込みができない場合、ネットワークに書き込まれます。
ネットワークに書き込まれる場合、ファイル名は"hwinfo_mmddhhMMss.txt"(月、日、時、分、秒)となります。
保存した情報を弊社までお送りいただけますでしょうか。
ファイルはテキストファイルです。あらかじめメモ帳などで、内容を確認していただけます。
「書き込みエラーが発生しました(Net)」というメッセージが表示される場合、ネットワークへの保存時エラーが発生しています。
内容と、その対処については、「ネットワーク環境の確認、トラブルシューティング」をご覧ください。
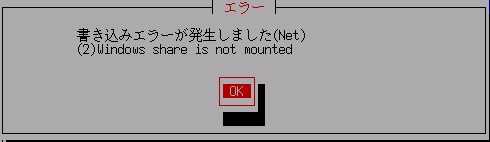
スクリーンショットの保存(FD/USBmem/Net)
処理に何らかの問題がある時、また社内で画面情報を保存し、処理記録としたい、マニュアル等を整備したい時などに使用します。
日本語画面では、画面のスクリーンショット(ハードコピー)を、イメージファイル(*.ppm)として、FD/USBメモリに保存します。
また、ネットワーク設定が有効な場合で、フロッピディスク等に書き込みができない場合、ネットワークに書き込まれます。
ネットワークに書き込まれる場合、ファイル名は"mmddhhMMss.ppm"(月、日、時、分、秒)となります。
*.ppmファイルは、汎用的なイメージファイルフォーマットです。Adobe PhotoShop等の画像処理プログラムで開くことができます。
何らかの発生した場合、*.sfbファイルとして出力される場合があります。
その場合、製品に付属する"sbf2ppm.exe"プログラムを使い、イメージファイル(*.ppm)に変換してください。
英語環境では、(*.stx)となります。このファイルは、Linuxのハードコピーファイルです。表示するにはLinuxの知識が必要になります。
英語環境で、画面内容を弊社にお送りいただく場合は、このファイルをお送りください。
「書き込みエラーが発生しました(Net)」というメッセージが表示される場合、ネットワークへの保存時エラーが発生しています。
内容と、その対処については、「ネットワーク環境の確認、トラブルシューティング」をご覧ください。
ディスク/ネット環境の再読込
起動が完了した後、USBメモリを挿す、あるいは、ディスクのホットスワップなどを行った場合、この処理によってディスク環境を最新状態に更新します。また、ネットワーク環境の再設定が行われます。
画面にドライバ類の組み込み状態、また、ネットワークの状態が表示されますので、状況を確認する際にもご使用いただけます。
処理が終了すると最後に"press[enter]"と表示されますので、[enter]キーを押してください。
この処理を実行するには、全画面(ALT+F1-F4)は、メニューに戻しておく必要があります。
処理プロセスの中断
「ディスクの完全消去」「ディスクの読み込みチェック」の処理を、途中で中断する場合に使用します。
ただし、「セキュア消去」においてセキュア消去ステップの実行中は、中断することはできません。

中断したい処理が行われている画面(1-4)を選び、[enter]キーを押してください。
ディスクのダンプ
ディスクに書き込まれている内容を、そのまま表示する機能(Dump:ダンプ)です。
現在ディスクの内容がどのようになっているかを、実際に確認していただけます。
一覧表示で、ダンプするディスクを選び[enter]を押してください。
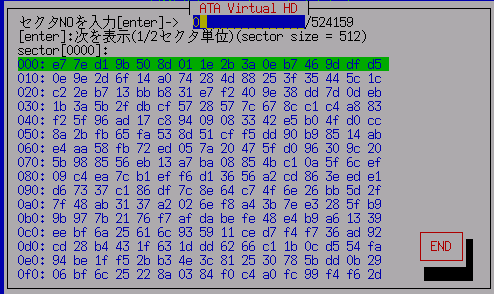
現在のセクタの内容(1/2セクタ=256バイト)が16進数で表示されます。
この状態で[enter]を押すと次の1/2セクタに移ります。
また、直接セクタNOを入力して[enter]を押すことで指定のセクタの内容を表示することができます。
ログ書込テスト(USBmem/FD/Net)
ディスク消去のログの書き込みが可能かどうかのテストを行います。
消去処理をはじめる前に、テストを行うことで、ログの書き込みをより確実にすることができます。
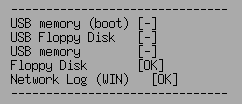
書き込みOKの場合[OK]、書き込みが失敗した場合[ERROR]、デバイスが見つからない場合[-]と表示されます。
ネットワークログのエラーコード

内容と、その対処については、「ネットワーク環境の確認、トラブルシューティング」をご覧ください。
HDDログの表示
消去処理で「ログ(HDD)」を選択した時に書き込まれたHDDログを、ディスクから読み出し表示します。

一覧表示で表示したいディスクを選択した後、
[Show log] 画面に表示します。
[Copy log] ログの内容を、FD/USBメモリにコピー、保存します。
また、ネットワーク設定が有効な場合で、フロッピディスク等に書き込みができない場合、ネットワークに書き込まれます。
[Del log]
ログをディスクから消去します。ディスクのログの書き込まれている部分のみゼロ書き込みを行います。
セキュア消去処理テスト
実際に消去は行わず、セキュア消去処理のコマンド処理ステップに対し、エラーなく処理されるかどうかのテストのみ行います。
ただし、セキュア消去のためのHDDパスワードは実際に設定した上でテストを行いますので、処理の中断のタイミングによっては、パスワードが残ったままになることがあります。また、処理には1分ほどかかる場合があります。
※パスワードを消去するには、このユーティリティ画面「HDDパスワードの消去」をお使いください。
このテストがOKにならない限り、実際のセキュア消去は行うことはできません。
ただし、OKになっても、実際の消去ではエラーになる可能性はあります。
処理中断の場合の詳細、また、発生する可能性のあるエラー等については、「セキュア消去」をご覧ください。
一覧表示で、テストしたいディスクを選び[enter]を押します。
テストでOKの場合、
セキュア消去テストは「OK」です。
エラーの場合、
セキュア消去テストエラー[エラーコード]
のメッセージが表示されます。
HDDパスワードの消去
セキュア消去が途中で中断し、HDDパスワードが設定されたままになった場合、あらかじめ設定されているHDDパスワードを消去したい場合に使用します。
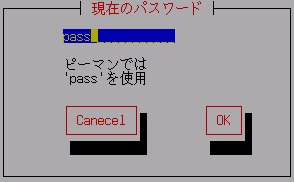
一覧でパスワードを消去したいディスクを選び[enter]を押します。
パスワード入力画面で、現在設定されているパスワードを入力し、「OK」を選ぶことで処理が行われます。
「ピーマン」システムでは、セキュア消去の際、一時的に「pass」というパスワードを設定して使用します。
「ピーマン」システムで設定されたパスワードを消去する場合、画面のまま「pass」を使用してパスワード消去の処理を行ってください。
HPA除去/DCOリセット
HPA(HostProtectedArea)の設定されているディスクに対し、HPAの設定を解除する処理を行います。
HPAを除去すると、内部のデータへのアクセスはできなくなりますので注意してください。
また、DCO(DeviceConfigurationOverlay)により、ディスクサイズが設定されている場合、設定をリセットします。
DCOをリセットすると、ディスクの再利用の際、問題となる場合がありますので注意してください。
DCOのリセット処理では、まず、ディスクサイズのみ物理ディスクサイズへ戻す処理を行います。
その処理がエラーとなった場合、全DCOデータをリセットします。
そのため、パソコン側がその設定を前提としている場合、再インストール時に障害となる可能性があります。
ただし、ディスク本来の仕様・性能状態に戻るだけですので、他のパソコン等での使用には支障はありません。
※HPA/DCOについては「消去方法の考慮」(リカバリエリアの考慮)をご覧ください。
一覧でHPAを除去/DCOをリセットしたいディスクを選び[enter]を押します。
※HPA/DCOの両方が設定されている場合、まず、HPAの除去の処理を先に行います。
その後、再度この処理において、DCOをリセット処理を行ってください。
HPAの除去画面
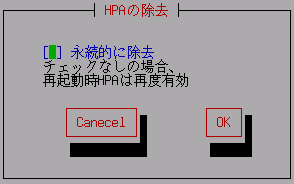
「永続的に除去」
にチェックを入れた場合(spaceキーで選択)、HPAは永続的に除去され、ディスクの電源をOFFしても、HPAは除かれたままになります。
チェックを入れない場合、HPAの除去は一時的なものとなり、電源をOFFするまは有効ですが、一旦電源をOFFし、次回電源をONした場合、以前のHPAの設定は維持されます。
DCOのリセット
「実行確認」にチェック(spaceキーで選択)を入れたうえで、[OK]を選択してください。
DCOのリセット処理が行われます。
除去/リセットが完了した場合、「ディスク環境の再読込」が自動的に行われます。
ネットワークの状態
現在のネットワークの状態を確認することができます。
ネットワーク設定が行われていない場合「ネットワークを使用する設定になっていません」と表示されます。
ごの画面で表示されるエラーと、その対処については、「ネットワーク環境の確認、トラブルシューティング」をご覧ください。
ネットワーク機能の組み込みについては「起動環境作成時の共通オプション」「ネットワーク」をご覧ください。
ネットワークの設定は、起動環境作成時に固定的に組み込んでご使用ください。「起動消去プログラム」起動後に「ユーティリティ」等で変更することはできません。
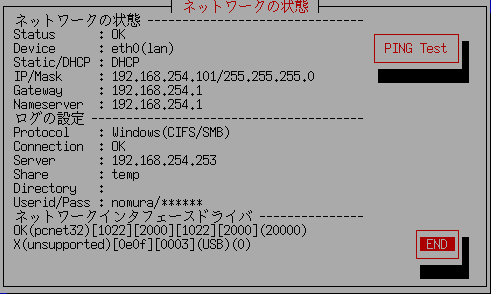
「ネットワークの状態」
PCに搭載されているネットワークインタフェースカードのドライバが正しく読み込まれ、IPアドレス(ipv4)、サブネットマスク等が有効になっている場合、"Status:
OK"となり、アドレス等が表示されます。
Status: が「NG」となっている場合、ネットワークのアドレス等の設定ができていない状態です。
内容と、その対処については、「ネットワーク環境の確認、トラブルシューティング」をご覧ください。
「ログの設定」
■Protocol:
Windows(CIFS/SMB)
・・・Windows共有に対して書き込みを行う場合。
FTP・・・FTPサーバーに対して書き込みを行う場合。
■Connection:
Windows共有の場合のみ表示されます。
Windows共有に対する接続が確立できた場合"OK"、エラーの場合"NG"と表示されます。
NGの場合のエラーメッセージの内容と、その対処については、「ネットワーク環境の確認、トラブルシューティング」をご覧ください。
■Server:
Windows/FTPサーバーのIPアドレス(ipv4)、または、サーバー名。
■Share:
Windows共有の場合のみ。共有フォルダ名です。
■Directory:
Windows共有では、共有フォルダ以下の、書き込むフォルダです。
FTP接続の場合、接続後の書き込みディレクトリです。
注意! FTP接続で、漢字ディレクトリ名(全角)を使う場合、FTPサーバーにおいてUTF-8エンコーディングで作成してください。
■UserID/Pass:
接続のためのユーザーID/パスワードです。(パスワードは表示されません)
■「ネットワークインタフェースドライバ」
お使いのPCで使われているネットワークインタフェースカードの情報と、組み込まれているドライバの状態を表示します。
[PING Test]
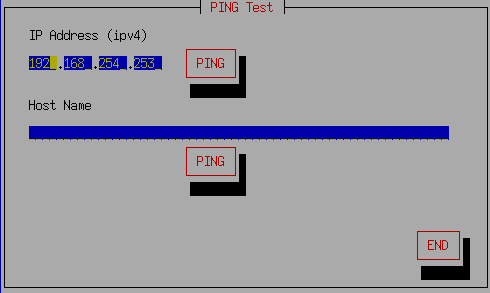
特定のIPアドレス、ホスト名に対する接続チェックを行うためのツールです。
接続テストを行いたいIPアドレス、またはホスト名(Host Name)を入力し、[PING]を選んでください。
「ping test OK」と表示されれば、そのPCとの基本的な接続は確立されています。
※ホスト名での接続の場合、ネームサーバー(NamerServer)が正しく設定され、ネームサーバーでその名前解決が可能なことが必要です。
※注意:PCのファイヤーウォールによっては、PING応答を遮断するものがあります。
その場合、ここでNGとなっても接続できる場合があります。
OPAL暗号化キー削除(Revert)処理
OPAL(自己暗号化)ディスクの場合のみ有効です。
OPAL対応ディスクのモード、ロック状態の表示します。また、設定されているパスワードにより、OPALモード(暗号化モード)を解除し、通常のATAモードに戻す処理を行います。
暗号化キーが削除され、ディスク内部のデータは一切解読不能になりますのでご注意ください。
解除パスワードは、入力した値をそのままディスクに送ります。OPAL対応ソフトウェアによってOPALモードで運用していた場合など、パスワードはソフトウェアによって変換された形でディスクに保存されている場合があります。その場合、入力されたパスワード自体は正しいものでも、パスワード不一致となり処理はできません。